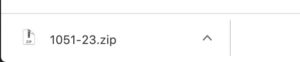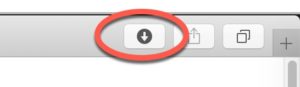For best results, download your digital curriculum file(s) to a desktop computer, rather than to a mobile device.†
Be aware that the downloaded file will contain a number of materials and could take a few minutes to finish downloading, depending on your connection speed.
- Locate the Access Code for the item you wish to download.
- Enter the code in the empty box under “Access Code”.
- Choose SUBMIT.
- If accepted, your download will begin immediately. If not accepted, check to make sure the code you entered is correct.
Most downloaded files are delivered in the form of compressed folders (.ZIP).
- MAC: Once the download process is complete, double-click on the folder icon or title. It should then “unzip” and create a separate folder with the same name in the same location.
- Windows: Once the download process is complete, right-click on the ZIP folder and choose “Extract All…” from the menu shown. A new folder with the same name will be placed in the same location. (Windows shows a ZIP folder icon as having a small zipper from top to bottom. An uncompressed folder will not have the zipper.
If you have any trouble unzipping the folder, contact customer support via the live chat feature on the website. Once the separate folder is visible, you may open that folder by double-clicking on it.
If you would like to download additional age levels, clear the access code box and enter the new number, then choose SUBMIT.
† For help with downloading to a mobile device, see the Help Center topic: How do I open the download on my phone or tablet?